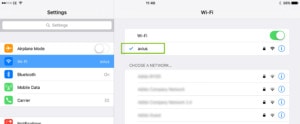Get Your Device Back Online – Apple iOS
If you can’t see recent survey results, your device is probably not connected to the internet. Don’t worry – the results will all be saved on the device. You can follow this guide in order to get your device back online and upload them.
1. Disable ‘Guided Access’
Guided Access is the feature that stops your customers from closing the Survey App unless they have the passcode. When you press the home button (the circular physical button on the front of your device) you’ll see a message that says ‘Guided Access Enabled’.
In order to disable Guided Access, triple-click the home button (three clicks in quick succession). You’ll then be asked to enter your passcode. If you don’t know your passcode, please get in touch via support@avius.com or +44 (0)1202 559933.
After you enter the correct passcode, you’ll be able to press “End” in the top-left corner.
2. Check the device is Connected to Wi-Fi
Press the home button again on the device. You’ll be taken to the home screen with rows of Apps.
Choose the ‘Settings’ App, which looks like this:
Check that your device is connected to your Wi-Fi network. It should show a network name with a tick next to it as below:
3. Make sure you have an internet connection
If your device is connected to a Wi-Fi network, it doesn’t necessarily mean that you have an active internet connection. For example, if you’re on a shared public Wi-Fi network, you may need to log in with a username and password in order to enable internet access.
To test this, press the home button again to close the Settings screen, and then choose ‘Safari’ which looks like this:
In Safari, try to load a website such as google.com. This may bring up a page asking you to log in to the Wi-Fi network. We don’t know these log in details – they will have been set up by somebody in your organisation. If you’re unable to find out the log in details, you’re usually able to easily register a new account but this varies by network.
Once you’ve logged in, try again to make sure that you’re able to load a website correctly.
4. Re-open the Avius Survey App
Now that your device is connected to the internet, press the home button again to close Safari, and re-open the Avius Survey App with this icon:
Important: Make sure that you re-enable Guided Access by triple-clicking the home button again. You’ll see a message on the screen that says ‘Guided Access Enabled’. If you don’t do this, your customers will be able to interfere with the device and close the Survey App.
Your results will now upload automatically after a short period of time. If you want to see them straight away, the following video shows you how to manually upload them: How to Manually Upload Results